- It’s easy to turn off autocorrect on the Samsung Galaxy S10 if you don’t find the function useful.
- You’ll have two different options to turn off autocorrect – you can disable predictive text entirely, in which case your phone will stop making suggestions, or you can just turn off auto replace, so you can still manually choose suggested word alternatives.
- You can find the autocorrect settings on your Galaxy S10 in Settings under keyboard controls.
- Visit Business Insider’s homepage for more stories.
Autocorrect might initially seem like a miracle – your keyboard corrects typos as you type. It’s especially handy on your phone, since the keys are so small and you’re often forced to type with your thumbs.
But autocorrect can also be notoriously wrong. If you find that autocorrect is more of a liability than an asset, you can easily disable it on your Galaxy S10.
Here’s how to do it.
Check out the products mentioned in this article:
Samsung Galaxy S10 (From $899.99 at Best Buy)
How to turn off autocorrect on the Samsung Galaxy S10
1. Start the Settings app.
2. Tap "General management."
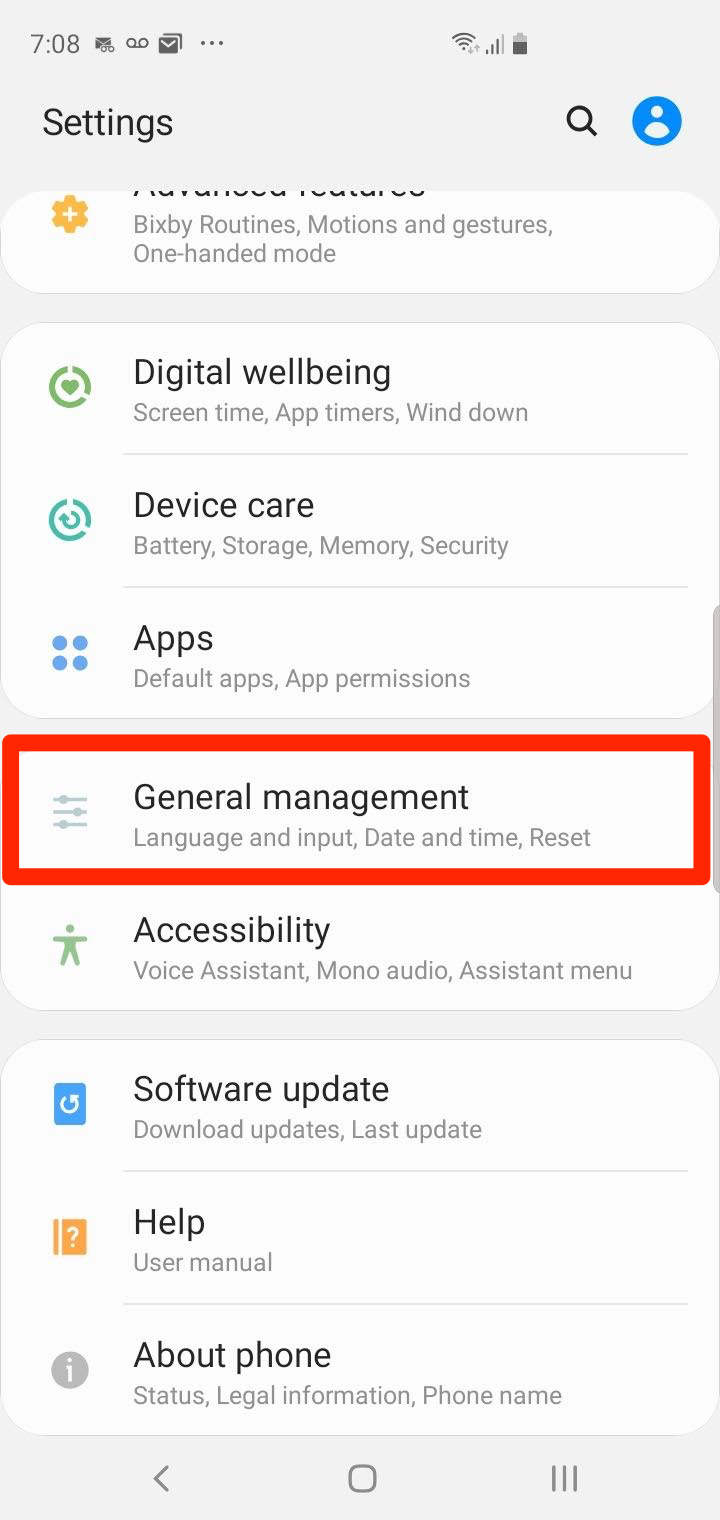
3. Tap "Language and input."
4. In the Default keyboard section, note the current keyboard - this is the one you will need to select when you disable autocorrect.
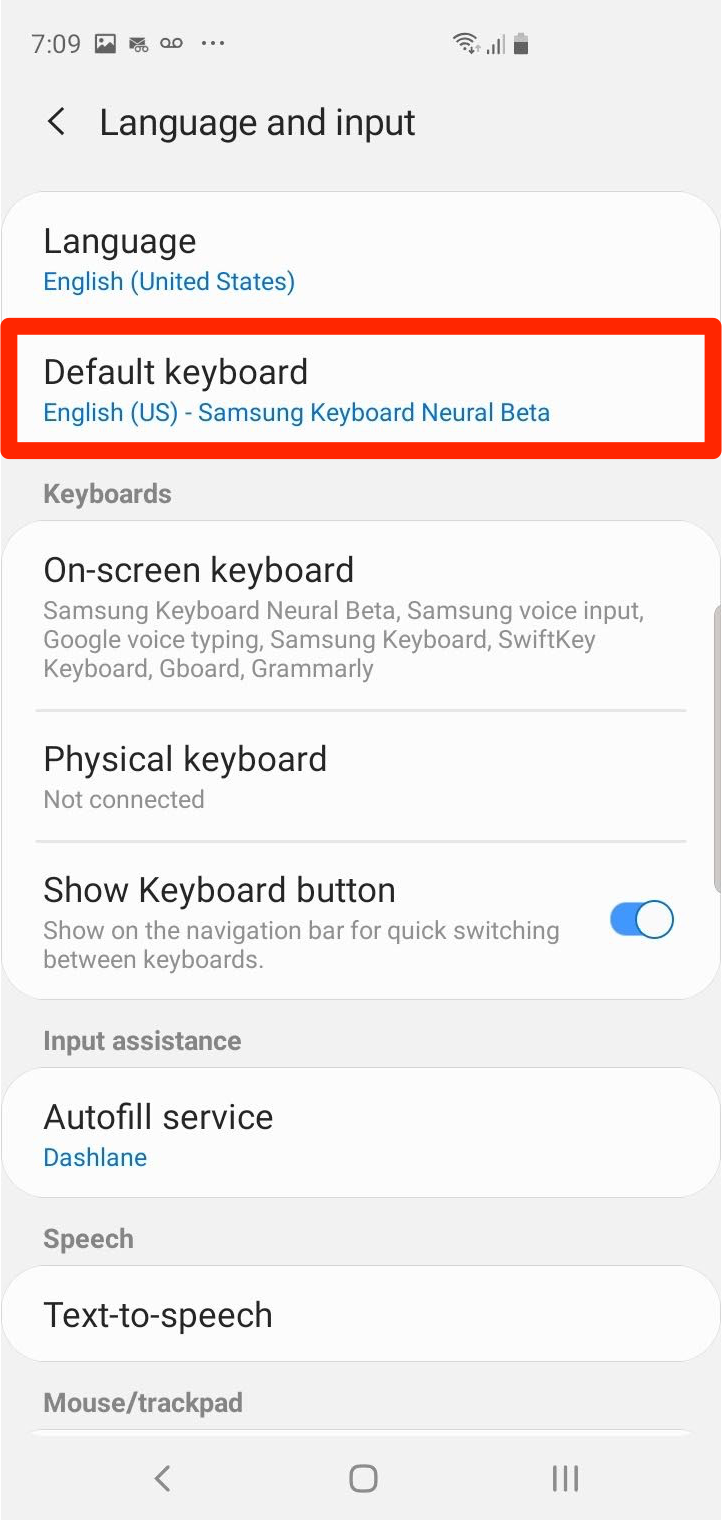
5. In the Keyboards section, tap "On-screen keyboard."
6. Tap the currently selected keyboard which you noted in the previous step.
7. Tap "Smart typing." You now have two choices:
- Turn off "Predictive text" by swiping the button to the left. This turns off automatic corrections, but also disables the strip of suggested words above the keyboard.
- Tap "Auto replace" and turn it off by swiping the button to the left. This turns off the automatic corrections, but leaves the strip of suggested words above the keyboard, so you can choose them manually if you prefer.
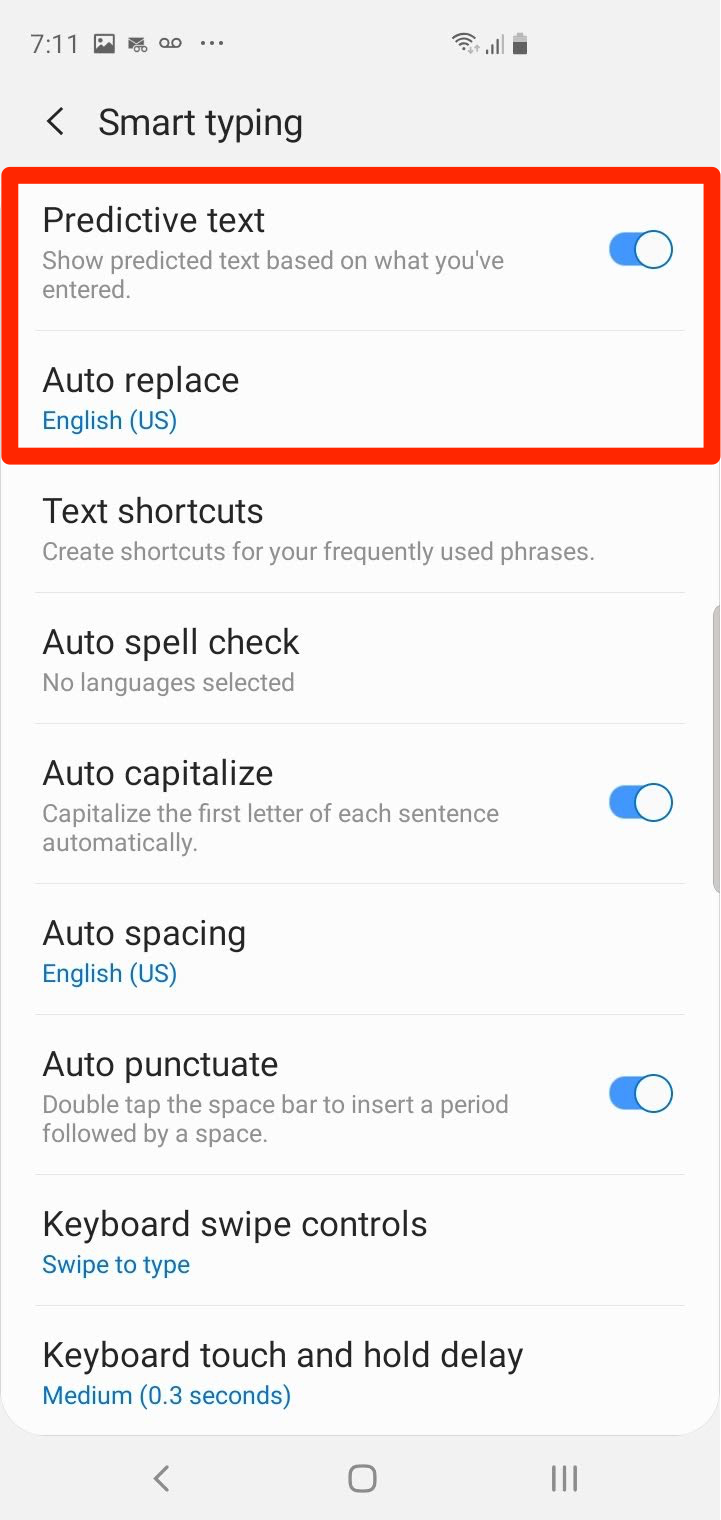
If you're using a third-party keyboard, you might find the autocorrect options are named differently, but you'll still find them by tapping the current keyboard in the On-screen keyboard page.

Related coverage from How To Do Everything: Tech:
-
How to change the default keyboard on a Samsung Galaxy S10 by installing a new one
-
How to take a screenshot on a Samsung Galaxy S10 in 5 different ways
-
How to customize the Bixby button on a Samsung Galaxy S10, and assign commands or specific apps to it
-
How to use 'Wireless PowerShare' on a Samsung Galaxy S10, turning the phone into a wireless-charging pad for other devices

